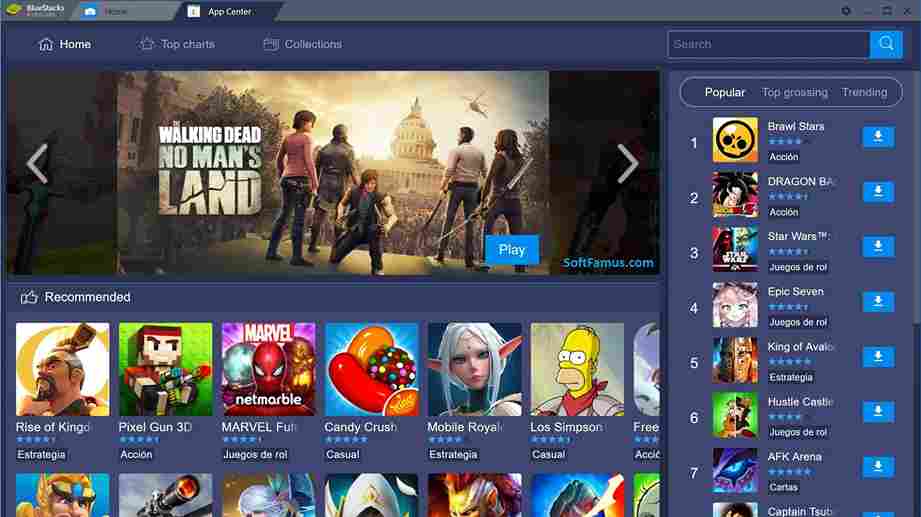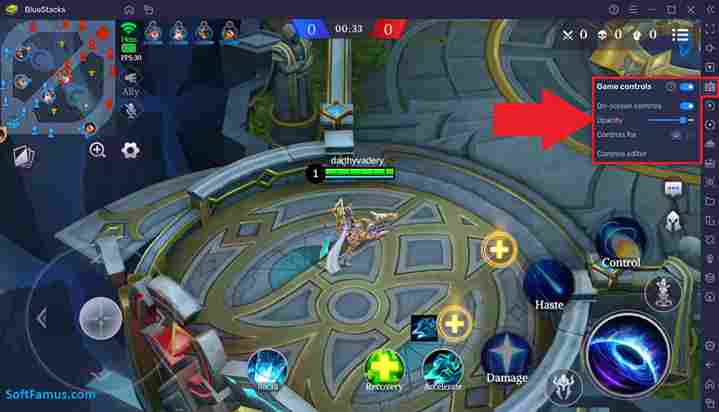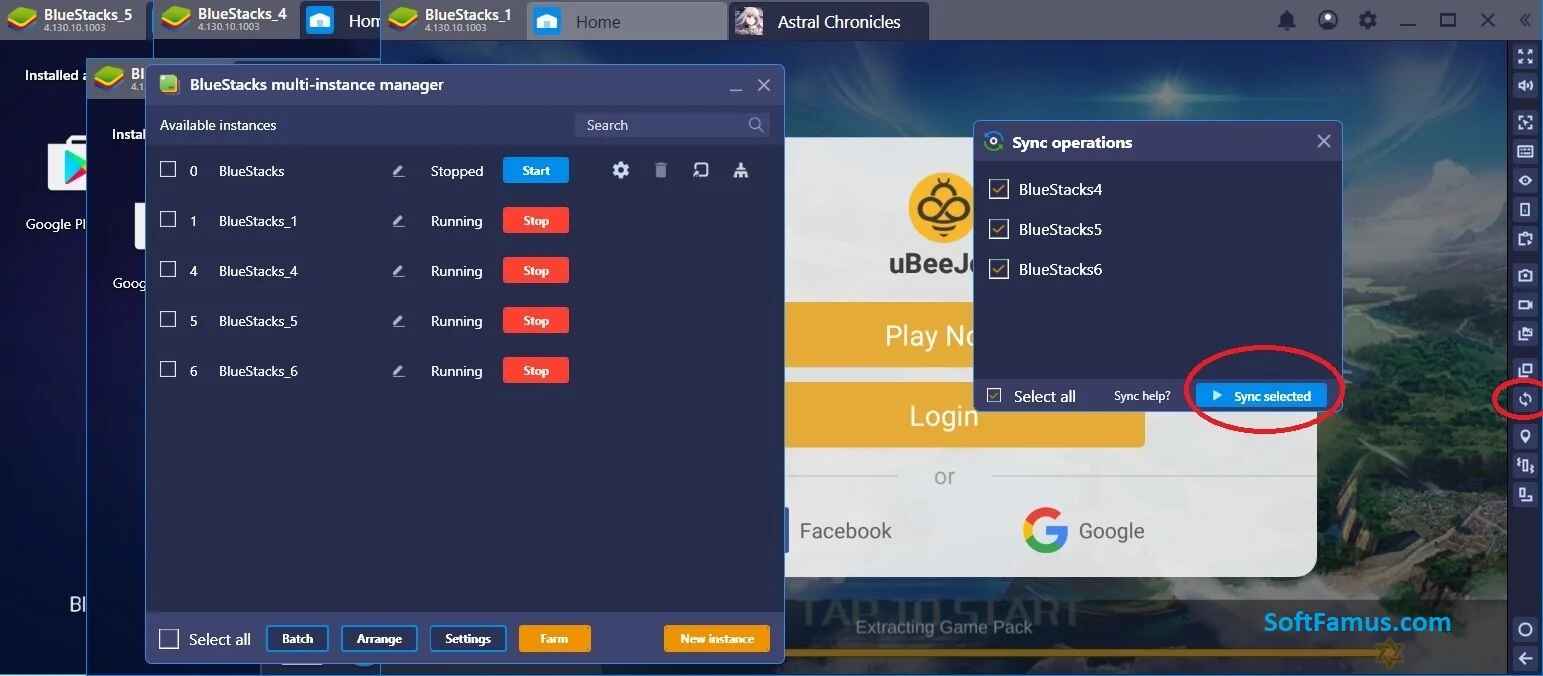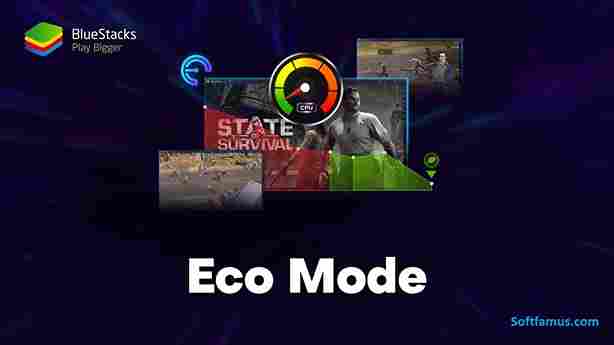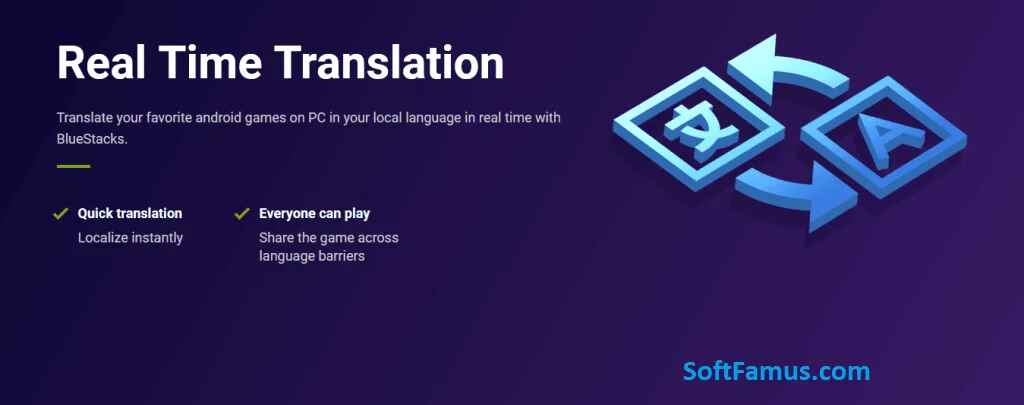Bluestacks X Download For Windows 11
License
Free
Version
Latest
Is It Safe?
Safe & Secure
Bluestacks X Download For Windows 11. Bluestacks is an Android emulator for PC. It allows users to run Android apps and games on their Windows computers. This can be useful for testing apps, running apps that are not available on your platform, or using apps that have a larger screen and better performance on a computer. Bluestacks X Download For Windows 11 and Windows 10.
Bluestacks is available for Windows 11?
Yes, Bluestacks is available for Windows 11. It is a popular Android emulator that allows users to run Android apps on their Windows PC. Bluestacks X Download For Windows 11.
Game Controls
Bluestacks has a built-in control system that allows you to use your keyboard and mouse to control games. You can customize the controls to suit your preferences. You can also use an external controller, such as an Xbox or PlayStation controller, to play games on Bluestacks.
Additionally, Bluestacks has a feature called “Bluestacks Game controls” which allows you to create custom key-mapping schemes for different games. Bluestacks also allows you to record and stream your gameplay directly from the app.
Shooting Mode
Bluestacks has a feature called “Shooting Mode” that allows you to play mobile games that are more suited for a touch screen on your PC using your keyboard and mouse. This mode simulates the touchscreen controls of a mobile device, allowing you to play games that would otherwise be difficult or impossible to play with a keyboard and mouse.
When you’re in shooting mode, you can use your mouse to aim, and your keyboard to move around, jump, or perform other actions in the game. You can also customize the controls to suit your preferences.
Shooting mode can be enabled by clicking the shooting mode icon on the top right corner of the main interface, it will open a window that allows you to customize the controls, and you can also enable or disable the shooting mode from there.
MOBA Mode
Bluestacks has a feature called “MOBA Mode” (Multiplayer Online Battle Arena) that is specifically designed for playing MOBA games on your PC. MOBA games are a type of online multiplayer game that typically feature two teams of players competing against each other on a virtual battlefield.
MOBA mode allows you to use your keyboard and mouse to control your character in the game, with custom key bindings and macro support for advanced players. It also allows you to create multiple control profiles for different games, so you can switch between them easily.
You can enable MOBA mode by clicking the MOBA icon on the top right corner of the main interface, it will open a window that allows you to customize the controls, and you can also enable or disable the MOBA mode from there.
Please keep in mind that MOBA games are more complex and different than other games, so it may require more time and practice to master the controls and gameplay.
Multi-Instance
Bluestacks has a feature called “Multi-Instance” that allows you to run multiple instances of the app simultaneously on your PC. This feature is particularly useful for players who want to play multiple games at the same time, or for players who want to use multiple accounts on the same game.
With Multi-Instance, you can open multiple instances of Bluestacks, each with its own window, and run different games or use different accounts in each instance. Each instance runs independently of the others, so you can play multiple games or use multiple accounts at the same time without having to switch back and forth between them.
You can enable Multi-Instance by clicking the Multi-Instance button on the top bar of the main interface, it will open a window that allows you to configure and launch new instances, you can also clone an existing instance. Bluestacks X Download For Windows 11.
Additionally, you can also use the Multi-Instance Manager, an external tool that allows you to manage multiple instances of the app, like switching between instances, closing or opening new instances, and much more.
Multi-Instance Sync
Bluestacks has a feature called “Multi-Instance Sync” that allows you to synchronize actions across multiple instances of the app running on your PC. This feature is particularly useful for players who want to play games that require multiple accounts, such as farming resources, or for players who want to play the same game on multiple devices at the same time.
Multi-Instance Sync allows you to perform an action in one instance, and have that action automatically replicated in all the other instances. For example, you could have your character in a game move to a specific location in one instance, and have the characters in all the other instances automatically move to that location as well.
You can enable Multi-Instance Sync by clicking the Multi-Instance button on the top bar of the main interface, then select the instances that you want to synchronize and hit the sync button, it will open a window that allows you to configure and select which actions you want to synchronize between the instances.
It’s important to note that Multi-Instance Sync is not available for all games and apps, and some games may not support this feature. Also, it may require a strong internet connection to work properly, and some actions may not be replicated accurately across different instances.
Macros
Bluestacks has a feature called “Macros” that allows you to record a sequence of actions, and then play them back automatically. This feature is particularly useful for players who want to automate repetitive tasks. such as farming resources, or for players who want to perform complex actions that are difficult to execute manually.
To create a macro, you will need to record a sequence of actions by clicking on the macro button on the top bar of the main interface. then performing the actions you want to record. and finally stopping the recording. Once a macro is recorded, you can play it back by clicking on the macro button again and selecting the macro you want to play. You can also edit, delete or rename your macros from the same menu.
You can also assign a keyboard shortcut to a macro, so you can play it back quickly and easily. Additionally, some games have specific macro support, where you can record specific actions for that game.
Eco Mode
Bluestacks has a feature called “Eco Mode” that helps you to save on your computer’s resources and extend battery life when running on a laptop. This feature is particularly useful for players who want to play games for an extended period of time, or for players who want to play games on a laptop with limited resources.
Eco Mode allows you to configure the app to use fewer resources by adjusting the settings such as resolution, frame rate, and more. Doing this can help to reduce the amount of power consumed and the temperature of your device, extending battery life and reducing the overall strain on your computer.
You can enable Eco Mode by clicking on the settings button on the top right corner of the main interface, then select Eco Mode, it will open a window that allows you to configure the settings according to your needs.
It’s important to note that Eco Mode may reduce the overall performance of the app, and some games may not run as smoothly as they would at full resolution and frame rate. Additionally, some games may have specific requirements for running properly, so it’s recommended to check the game’s system requirements before enabling Eco Mode.
Real-time Translation
Real-time translation refers to the capability of a device or software to quickly and accurately translate spoken or written text from one language to another in real-time. This can be done using machine learning algorithms and an internet connection. Bluestacks X Download For Windows 11
There are several apps and devices that offer real-time translation such as Google Translate, and Microsoft Translator, and some smart devices like Amazon Echo and Google Home. They can translate text, speech, or even images with text, in multiple languages. This technology can be useful for traveling, business, or communication with people who speak different languages.
Smart Controls
BlueStacks, as a software that allows users to run Android applications on their computer or laptop, don’t have any direct relation to the Smart Control feature that you mentioned before. Smart controls are usually referring to home automation systems that allow you to control various devices and
appliances in your home or building through a centralized system, such as a smartphone app or web interface. BlueStacks is a platform to run mobile apps on computers, it doesn’t have a direct relation to Smart Control.
Rerolling
Rerolling refers to the practice of restarting the game from the beginning in order to obtain desired characters, items, or other in-game bonuses. This is typically done in games that have a randomized element to their character or item acquisition, Bluestacks X Download For Windows 11.
such as gacha games or games with randomized loot drops. Players will often create multiple accounts or save data files and restart the game multiple times until they obtain the desired characters or items. This practice can be time-consuming and may require players to spend in-game or real-world currency to quickly progress through the game. Bluestacks X Download For Windows 11
High FPS
One of the settings that can be adjusted in BlueStacks is the frame rate or the number of frames per second (FPS) that the app player is able to display. A higher frame rate means that the game or app will run more smoothly, as there will be more updates to the game or app’s visual state per second.
To increase the frame rate in BlueStacks, you can try the following:
- Lower the resolution of the app player.
- Lower the graphics settings within the app player.
- Close any background applications or programs that may be using system resources.
- Run the game or app in the “Performance mode” in BlueStacks settings.
- Increase the amount of RAM allocated to BlueStacks.
- Update your graphics card driver.
It’s worth noting that even if you optimize BlueStacks settings to run at a high frame rate, the performance may vary depending on your computer’s hardware and the game/app you are running.
High-Definition Graphics
One of the features of BlueStacks is the ability to run games and apps with high-definition (HD) graphics. To enable high-definition graphics in BlueStacks, you can try the following:
- Go to the settings menu in BlueStacks and select the “Graphics” option.
- Select the “High-Performance” option, which will enable HD graphics.
- In the same settings, you can also change the resolution of the app player to match your computer’s screen resolution.
- Another option is to run the game or app in the “Performance mode” in BlueStacks settings
- Update your graphics card driver
It’s worth noting that even if you enable high-definition graphics in BlueStacks, the performance may vary depending on your computer’s hardware and the game/app you are running.
Some games and apps may require more powerful hardware to run at high-definition graphics and may run more smoothly at lower settings.
Utility Features
BlueStacks is an Android emulator that allows users to run Android apps on a computer. Along with emulating the Android environment, it also includes some additional utility features to enhance the user experience. Some examples of these utility features include:
- Multi-Instance: This feature allows users to run multiple instances of the same app or game simultaneously, which can be useful for running multiple accounts or playing games in different languages.
- Keymapping: This feature allows users to map keyboard and mouse controls to the on-screen buttons of an app or game, which can make it easier to play games that were designed for touch controls.
- Macro Recording: This feature allows users to record a series of actions and play them back automatically, which can be useful for automating repetitive tasks or actions in games.
- Streamer Mode: This feature allows users to stream their gameplay on platforms like YouTube or Twitch with minimal impact on performance.
- Multi-Language Support: This feature allows users to run apps and games in different languages, which can be useful for users who speak languages other than English.
- Cloud Connect: This feature allows users to synchronize their apps and games across multiple devices by saving data to the cloud.
These are some of the examples of utility features that BlueStacks provide, depending on the version and updates, there might be more or fewer features available. Bluestacks X Download For Windows 11
Related : LD Player Download For Windows
System Requirements
The system requirements for BlueStacks vary depending on the version of the software and the specific games or apps that you wish to run. However, here are the general system requirements for running BlueStacks:
- Operating System: Windows 7 or later, Mac OS X 10.10 or later
- Processor: Intel or AMD Processor with at least 2GHz (64-bit processor recommended)
- RAM: 4GB or higher (8GB or higher recommended)
- Graphics: Dedicated graphics card with OpenGL 2.0 support or higher
- Storage: At least 5GB of free storage
- Internet connection: Stable internet connection for downloading apps and games
It is important to note that these are the minimum requirements to run BlueStacks, running games and apps that require more resources may require more powerful hardware.
Also, it’s worth noting that some games and apps may have their own system requirements that need to be met in order to run properly.
It’s always a good idea to check BlueStack’s website for the latest information about the system requirements and any updates.



 4.00/5 Votes: 2
4.00/5 Votes: 2