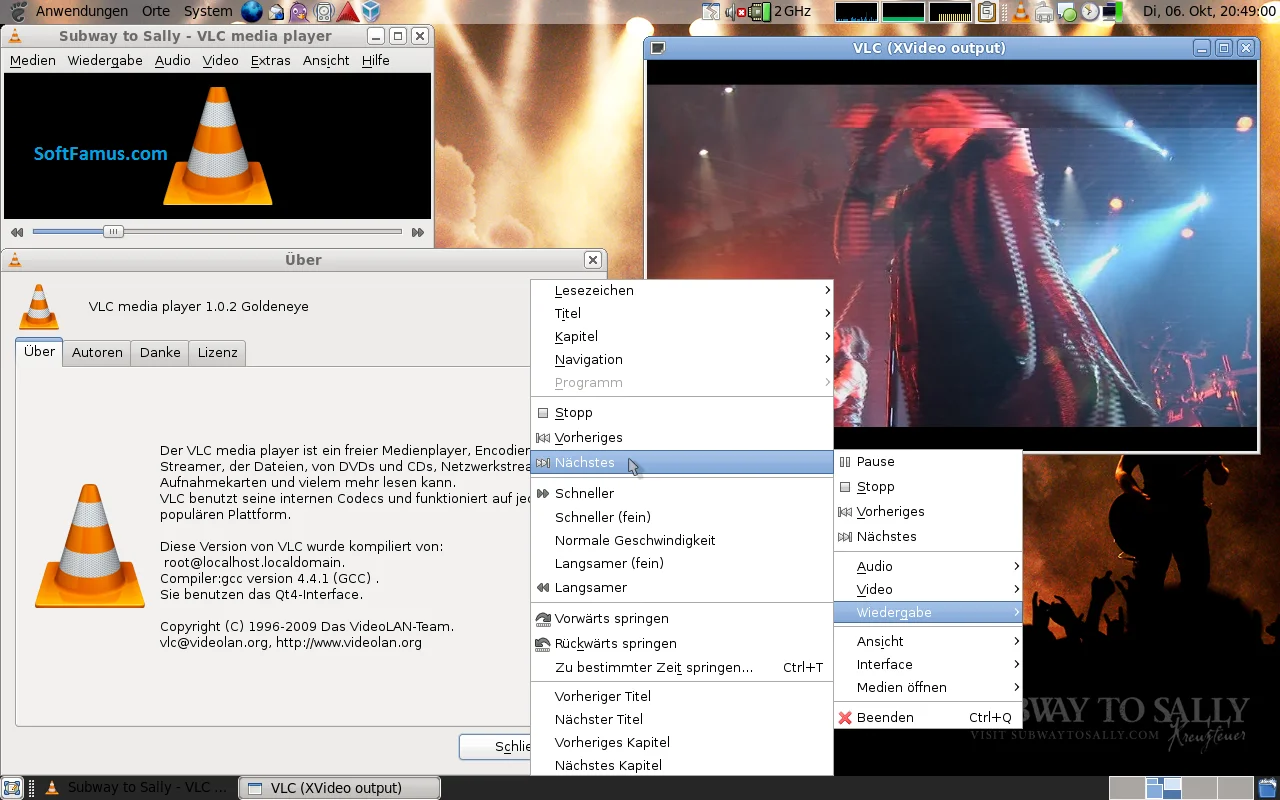VLC Media Player For Mac Download Free
License
Free
Version
Latest
Is It Safe?
Safe & Secure
VLC Media Player For Mac Download Free. VLC (VideoLAN Client) is a free and open-source multimedia player that can play various video and audio formats. It was developed by the VideoLAN project and is available for multiple platforms including macOS and iOS.
VLC can also be used as a streaming media server and can play DVDs, CDs, and other media formats without the need for additional codecs. It has a simple interface and is highly customizable, making it a popular choice for playing multimedia files.
Web browser plugin for macOS
There are several web browser plugins that can be used on Mac.
Adobe Flash Player: This plugin allows you to view flash content on websites such as videos, animations, and interactive content.
Java: This plugin allows you to run Java applets on websites.
Silverlight: This plugin allows you to view Silverlight content on websites, which is similar to Flash content.
QuickTime: This plugin allows you to view QuickTime movies and other multimedia content on websites.
Adobe Acrobat: This plugin allows you to view PDF documents on websites.
Adobe Shockwave Player: This plugin allows you to view interactive web content such as games, 3D animations, and presentations.
User-friendly and reliable
There are several web browsers that are considered user-friendly and reliable on Mac OS X, including:
- Google Chrome: This browser is known for its speed and simplicity, and it also offers a wide range of extensions and plugins to enhance the browsing experience.
- Safari: This browser is developed by Apple and is the default browser on Mac OS X. It offers a simple and clean interface and integrates well with other Apple products.
- Firefox: This browser is known for its strong privacy features and customizable interface. It also offers a wide range of extensions and plugins.
- Opera: This browser is known for its fast browsing speed and built-in VPN feature. It also offers a range of extensions and plugins to enhance the browsing experience.
Ultimately, the best browser for you will depend on your specific needs and preferences. It’s recommended to try a few different browsers to see which one you like best.
Easy to use & play videos
VLC Media Player is an open-source, cross-platform media player that is known for its ease of use and ability to play a wide range of video and audio formats. It has a simple and straightforward interface, making it easy for users to play videos and audio files with minimal setup.
Additionally, VLC is highly customizable and offers a wide range of features such as subtitle support, video and audio effects, and the ability to play streaming media. VLC is available for multiple platforms including macOS. VLC Media Player For Mac Download Free
How to install on macOS
Installing VLC on a Mac is a straightforward process. Here are the steps to follow:
- Click on the “Download VLC” button to download the latest version of VLC for Mac.
- Once the download is complete, open the installer file by double-clicking on it.
- A window will appear asking if you want to open the installer. Click “Open” to begin the installation process.
- Follow the on-screen instructions to install VLC. This may include agreeing to the terms of service and selecting the destination to install the program.
- Once the installation is complete, you will find VLC in the “Applications” folder on your Mac. You can also search for it in Spotlight or Launchpad.
- Double-click on the VLC icon to open the player and start using it.
Please note that the latest version of macOS, the M1 chip-based Macs, may have slightly different steps. In that case, please refer to the official website for accurate instructions.
How to uninstall from mac
There are a few different ways to uninstall VLC from a Mac, depending on how the program was originally installed. Here are the steps to follow:
- The easiest way to uninstall VLC is by using the “Move to Trash” option. To do this, open the “Applications” folder on your Mac and find the VLC icon. Drag the icon to the trash can located on the dock.
- If you prefer, you can also use an uninstaller utility such as AppCleaner to completely remove VLC and all associated files. You can download AppCleaner for free from the Mac App Store.
- Another way to uninstall VLC is by using the terminal. To do this, open the Terminal application located in the utility folder within the Applications folder. Type the following command and press Enter:
sudo rm -rf /Applications/VLC.app
This will remove the VLC application from the Applications folder.
Please note that once you have uninstalled VLC, any preferences or settings that you have saved will also be deleted. So please make sure to back up any important preferences or settings if you need them in future.
How Mac Plays 4K Video on VLC
Mac computers are generally capable of playing 4K video on VLC, provided that the computer has enough processing power and memory to handle the high-resolution video. Here are the steps to play 4K video on VLC on a Mac:
- Download and install VLC on your Mac if you haven’t already done so.
- Open VLC and click on the “File” menu. Select “Open File” and browse to the location of the 4K video that you want to play.
- Alternatively, you can also drag and drop the 4K video into the VLC window.
- Once the video is loaded, you can use the playback controls to play, pause, and adjust the volume of the video.
- If the video is not playing smoothly, you can try adjusting the video output settings in VLC. Go to “Preferences” from the “VLC” menu, then select “Video” and change the output to “OpenGL video output.”
- You can also try to reduce the size of the video window, or try to play the video in full-screen mode.
Please note that playing 4K video can be demanding on your system, so it’s important to have a powerful enough computer, with a good graphics card and enough RAM, to handle 4K playback smoothly.
Also, you can check the codecs of your video file, if it’s not compatible with the player, that might cause the video to not play properly.
VLC best setting for Mac
The best settings for VLC on a Mac will depend on the specific hardware and software configuration of your computer, as well as your personal preferences. However, here are some general settings that can help improve the playback experience on VLC for Mac:
- Hardware acceleration: VLC has a built-in hardware acceleration feature that can offload video decoding to the GPU. To enable this feature, go to “Preferences” from the “VLC” menu, then select “Input / Codecs” and check the “Use GPU accelerated decoding” option.
- Output settings: To improve the video playback quality, you can also adjust the output settings in VLC. Go to “Preferences” from the “VLC” menu, then select “Video” and change the output to “OpenGL video output”
- Subtitles: To enable subtitles on VLC, go to “Preferences” from the “VLC” menu, then select “Subtitles & OSD” and check the “Enable subtitles” option.
- Audio settings: To improve the audio playback quality, you can also adjust the audio settings in VLC. Go to “Preferences” from the “VLC” menu, then select “Audio” and choose the audio output that you prefer.
- Playback settings: You can also adjust the playback settings in VLC. Go to “Preferences” from the “VLC” menu, then select “Playlist” and choose the playback options that you prefer.
Please note that these are just a few examples of settings that can be adjusted in VLC, and the best settings for your Mac will depend on your specific hardware and software configuration, as well as your personal preferences.
VLC Safe for Mac?
VLC Media Player is generally considered safe to use on a Mac, as it is an open-source and widely used media player. The official version of VLC can be downloaded from here and it is regularly updated to fix any security vulnerabilities.
It’s important to note that, as with any software, it’s a good practice to keep your VLC up-to-date. New versions will include security fixes and performance improvements. Also, you should avoid downloading VLC from unofficial sources, as they may contain malware or other malicious software.
Additionally, you should be careful when opening files from unknown sources, as they may contain malware. If you suspect that a file may be harmful, you should run a scan with an anti-virus program before opening it in VLC. VLC Media Player For Mac Download Free.
In summary, VLC Media Player is considered safe to use on a Mac as long as it is downloaded from the official VideoLAN website and you take precautions when opening files from unknown sources.
Is VLC paid or free for Mac?
VLC Media Player is a free and open-source multimedia player that is available for multiple platforms including macOS, and iOS. It can be downloaded and used without any cost and without any limitations.
The VideoLAN organization, the developer of VLC, relies on donations, sponsorships and merchandising to maintain and improve the software. They also provide paid support and customization services for companies and organizations that use VLC in a commercial context.
In short, VLC Media Player is completely free to download and use on a Mac, you can use it as much as you want and for any purpose you need.